发布页
页面内容
要对网页进行实时更改,您需要发布您的页面和其他文件.
直接发布页面的能力,无需将其提交给其他用户 审查和批准由用户级别和/或管理员配置决定 设置. 我们将介绍自己发布页面和 在工作流中提交它.
现在发布
有两种方式可以发布页面. 一种是通过 发布 按钮中的页面操作工具栏.
![]()
![]()
另一个是在Pages列表视图中,当您单击 更多的行动 菜单和选择 发布.

发布页面不需要签出,但无法发布 一页被别人借走了.
一旦你点击 发布、 发布框将出现,并打开Final Check选项卡. 从这里你可以进行检查 对于拼写、链接(确保页面上没有断开的链接)和可访问性. 您的管理员可能会选择强制执行部分或全部检查,所以他们必须这样做 在发布页面之前传递.

您还可以输入版本描述,以指示自那以后所做的更改 页面最后一次发布的时间.
点击 发布 让页面上线. 如果发布成功,您将收到一个成功消息 通知在你的屏幕底部,有一个链接到现场网站的页面.
计划发布
因为您可以在Omni CMS中的页面对网站可见之前对其进行更改 访问者,您可以提前编辑和创建内容 它需要上线,然后安排在适当的时间和日期发布. 例如,这对于公告和其他时间敏感内容很有用.
![]()
您可以从与直接发布相同的位置调度发布 的页面列表视图 更多的行动 菜单和选择 发布,从“发布”框中的“计划”选项卡中,或从打开 发布 button.

所有这些方法都将带您到“发布”框的“计划”选项卡. 在这个 选项卡,您可以选择要发布页面的日期和时间,以及是否 你想让它反复发布. 您还可以配置要发送给的消息 当页面发布时.
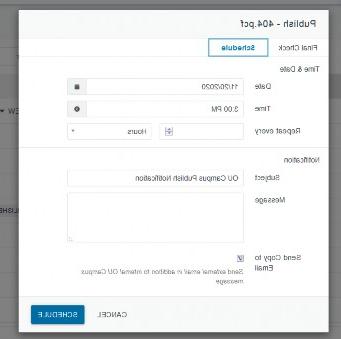
点击 时间表 要安排发布. 您可以查看已安排的所有页面的列表 计划操作报告.
工作流
根据您的用户权限或页面或目录的访问设置, 您可能无法直接发布页面. 如果是这样的话,你就看不到了 的 发布 button in your page actions toolbar; instead, it will say 提交.
![]()
按钮时,还可以将发布选项替换为提交 更多的行动
在“Pages”列表视图中为项设置的菜单.
提交页面供审批
提交页面将其发送给另一个用户,供他们审查、批准和发布. 当你点击 提交, 提交框将出现. 这里的选项包括发送页面的对象 To(可能是预定的,也可能不是预定的)、消息的主题和可选的 消息,您可以在其中进一步解释需要审查哪些更改. 点击 提交 将页面发送给其他用户.
该页面现在将锁定给该用户. 您还会注意到,在Pages列表视图中 页面上有一个蓝色的剪影图标,表示正在等待批准.
您可以将页面提交给另一个用户进行审批,即使您有能力这样做 直接发布. 点击 提交审批 从下拉菜单中 发布 button.
密切关注您提交给其他用户的页面,以及管理 任何
用户已经提交给你,导航到 指示板 > 工作流.
等待您批准的页面将有一个竖起大拇指的图标. 浏览网页, 单击要带到文件的文件路径. 从这里你可以发表,拒绝 或将其传递给另一个用户进行批准.
工作流消息

要查看工作流的历史记录,请单击i.e.,每次它被传递给另一个用户, 单击 更多的行动 菜单中的项并选择 视图.
工作流中的消息可以发送给所有用户,也可以私下发送给相关的任何用户 在工作流中. 私人消息仅对发送者和收件人可见.
请注意,工作流消息与收件箱是分开的. 你的收件箱和其他人一样 其他电子邮件或消息系统,而工作流消息附加到特定的 文件.