创建新内容
页面内容
根据您的用户级别和/或管理员设置的任何限制,您可以 可能无法创建本节中描述的每种类型的内容.
创建新页面
新建一页:
-
通过选择导航到页面列表视图 内容 > 页面 从 Main menu.
-
单击 +新 button.

-
将出现“新建内容”框,显示您可以选择的模板列表 来创建一个新的页面. 根据您的权限和您在网站的位置, 您可能会看到与这里显示的模板不同的模板.

-
将出现“新建页面”框. 填写页面标题、描述、 文件名(应该反映页面标题)和其他配置选项.
-
点击 创建 来创建您的新页面.
-
您将直接进入页面的编辑模式. 编辑完成后 发布页面,让它在网站上上线.
在向目录中添加新页面时,还需要编辑导航文件 要确保这个目录在网站上有正确的链接. 获取更多说明 关于编辑导航文件,请参见 导航文件部分.
上传文件
你既可以从页面列表视图上传文件,也可以在浏览文件时上传文件, 例如插入链接或图像时. Omni CMS支持上传文本文件, 图像、音频和视频媒体、pdf以及更多类型的文件.
从页面列表视图上传:
-
导航到应该上传文件的目录. 你应该导航 到您的网站的文件夹,如果还没有. 应该同时有_图像s和_files 文件夹中的图像或PDF.

-
将文件从桌面或文件浏览器拖到页面列表视图中. 看到的位置 引导您放置文件的地方.
-
或者,单击 上传 按钮在屏幕的顶部.

-
2 .在“上传”框中选择上传类型、文件的访问组和是否 它们应该覆盖此位置中具有相同名称的任何文件.
-
单击 +添加 按钮以浏览计算机上的文件或将文件拖到框中.

-
您上传的文件可能不符合您网站的命名约定. 要重命名文件,请单击 更多的行动 菜单和选择 重命名. 一旦您输入了一个名称,点击远离文件名字段保存更改. 还可以从上传队列中删除文件.
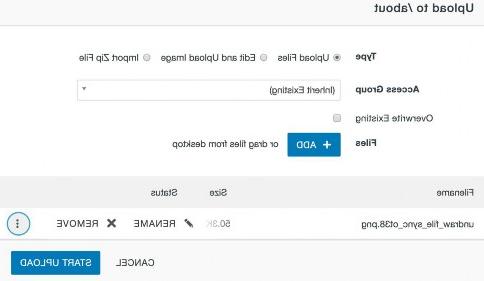
-
-
点击 开始上传 上传文件到目录.
发布您的文件,使其在现场网站上可见,并将其添加到页面.
从文件选择器上载文件:
-
打开页面上的可编辑区域.

-
单击 插入/编辑图像,插入/编辑媒体, or 插入/编辑链接 按钮中的所见即所得工具栏.
-
单击Source/URL字段旁边的文件选择器按钮.
-
导航到要上传文件的目录,然后单击 上传 按钮在右上角的盒子.

-
2 .在“上传”框中选择上传类型、文件的访问组和是否 它们应该覆盖此位置中具有相同名称的任何文件.
-
单击 +添加 按钮以浏览计算机上的文件或将文件拖到框中.

-
您上传的文件可能不符合您网站的命名约定. 要重命名文件,请单击 更多的行动 菜单和选择 重命名. 一旦您输入了一个名称,点击远离文件名字段保存更改. 还可以从上传队列中删除文件.
-
-
点击 开始上传.
-
这些文件现在被上传到目录中,可以插入到页面上.
新上传的文件必须先发布,才能出现在直播网站上. 但是,如果您已经插入或链接到,则可以在发布页面时执行此操作 新上传的文件. 只要确保包含未发布的依赖项框 在发布该页时是否选中.
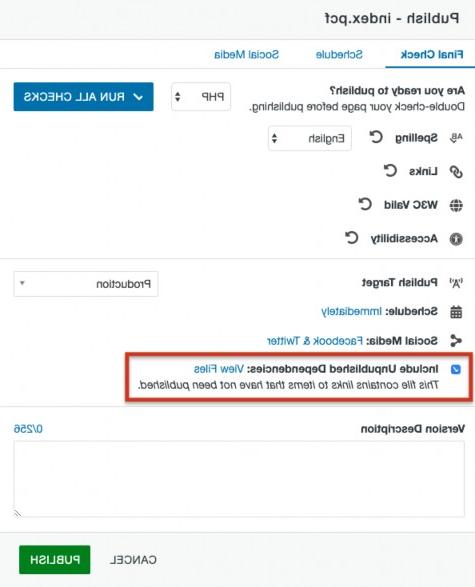
这是这个过程的视频.